Cara Mengaktifkan USB Debugging (Penambatan USB) pada Semua Versi Android
Sabtu, 28 November 2020
Tulis Komentar
Android adalah Sistem Operasi smartphone yang memiliki pengguna terbanyak di dunia saat ini. Hal ini dikarenakan banyak sekali fitur yang memudahkan penggunanya dalam mengakses smartphone, terutama sifatnya yang open source.
Salah satu fitur android yang open source adalah adanya fitur Opsi Pengembang yang memungkinkan kamu dapat mengotak-atik android kamu.
Saat kamu mengaktifkan Opsi Pengembang, kamu dapat menggunakan fitur canggih dan tersembunyi dari android itu sendiri, salah satunya adalah mengaktifkan USB Debugging.
USB Debugging
USB Debugging adalah opsi yang harus dilakukan ketika kamu mengoprak-aprik sistem android. Jadi, dapat dikatakan fungsi USB Debugging adalah menjembatani sistem android dengan PC.
Banyak sekali kegiatan android yang harus melakukan USB Debugging, seperti :
- root android
- instal custom ROM
- mengembalikan data yang terhapus
- dan masih banyak lagi
Dan Semua kegiatan tersebut harus dilakukan USB Debugging agar kita dapat memasuki sistem android lebih dalam lagi karena pada dasarnya, tugas tersebut hanya dapat dilakukan di PC.
Bagaimana Cara Mengaktifkan USB Debugging?
Pada dasarnya , semua perangkat android memiliki langkah yang sama dalam mengaktifkan USB Debugging. Yang membedakan hanya versi androidnya.
Namun, di beberapa custom ROM juga memiliki langkah yang berbeda. Berikut kami paparkan cara usb debugging di semua versi android dengan mudah.
Catatan : Langkah-demi langkah menggunakan opsi bahasa inggris. Jadi jika android kamu berbahasa indonesia, silahkan sesuaikan artinya.
Pertama, Aktifkan Developer Options
Untuk android 4.2 ke bawah, langkah ini bisa dilewatkan. Namun, tidak untuk android 4.2 ke atas karena developer options atau opsi pengembang disembunyikan. Cara mengaktifkannya, masuk ke Setelan > About phone > Klik pada Build Number/Nomor versi/Versi MIUI
Cara Debug USB di Semua Versi Android
1. Android 2.0 - 2.3.x
Buka Settings > Applications > Development (Pengembang) > centang USB Debugging (Penambatan USB) > OK
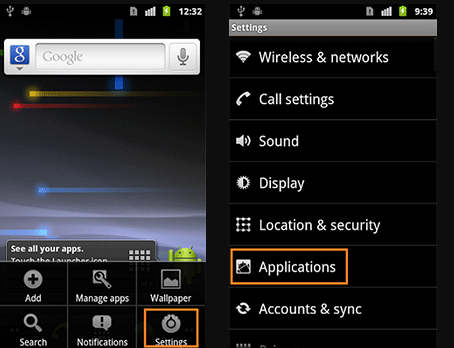 |
| image : http://www.kingoapp.com/root-tutorials/how-to-enable-usb-debugging-mode-on-android.html |
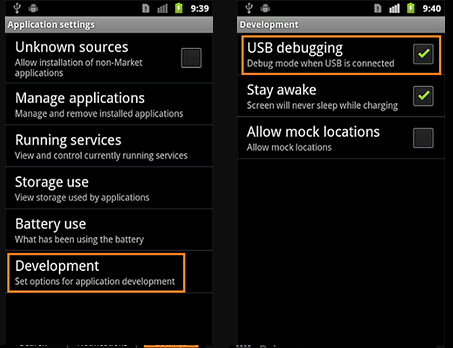 |
| image : http://www.kingoapp.com/root-tutorials/how-to-enable-usb-debugging-mode-on-android.htm |
2. Android 3.0 - 4.1.x
Buka Settings > Developer Options (Opsi Pengembang) > USB Debugging (centang) > OK
 |
| image : http://www.kingoapp.com/root-tutorials/how-to-enable-usb-debugging-mode-on-android.htm |
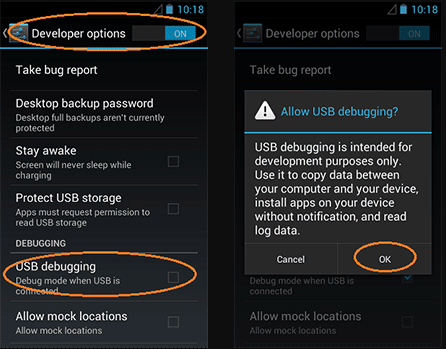 |
| image : http://www.kingoapp.com/root-tutorials/how-to-enable-usb-debugging-mode-on-android.htm |
3. Android 4.2.x dan keatas
Di android 4.2 dan diatasnya (bawah 5.0), menu Opsi Pengembang (Developer Options) dan menu USB Debugging disembunyikan.
Pada versi android 4.x, menu USB Debugging ada di bawah Opsi Pengembang (Developer Options). Berikut cara mengaktifkan USB Debugging di android 4.2.x keatas
a.Memunculkan Developer Options atau opsi pengembang :
Buka Settings > About Phone (Tentang ponsel) > Build Number > klik Build Number 7x hingga muncul 'You are now a developer' atau 'Anda sekarang adalah Pengembang'
Catatan : Build Number nama lainnya adalah Kernel version, MIUI Number (MiUser), dll.
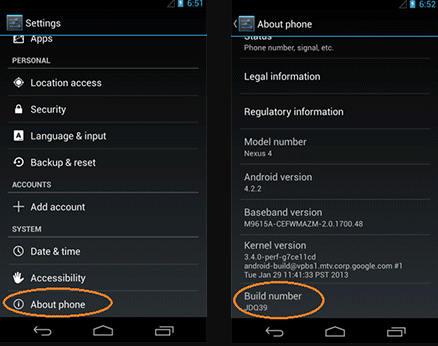 |
| image : http://www.kingoapp.com/root-tutorials/how-to-enable-usb-debugging-mode-on-android.htm |
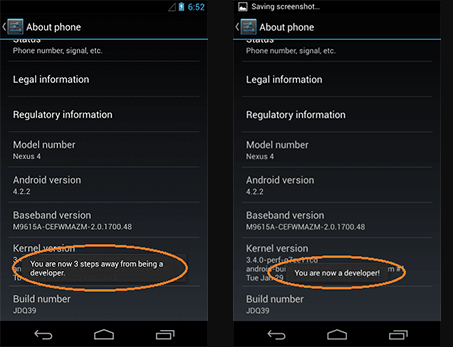 |
| image : http://www.kingoapp.com/root-tutorials/how-to-enable-usb-debugging-mode-on-android.html |
b. Buka Settings > Developer Options (Opsi Pengembang ) > USB Debugging (centang) > OK
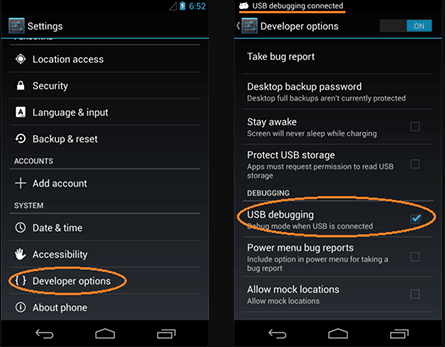 |
| image : http://www.kingoapp.com/root-tutorials/how-to-enable-usb-debugging-mode-on-android.html |
Catatan : Jika di menu Settings tidak muncul Developer Options (Opsi Pengembang) , buka melalui Additional Settings (Setelan tambahan). Hal ini terjadi di beberapa peragkat android yang sudah dicustom ROM seperti Xiaomi.
Maka : Settings > Developer Options (Opsi Pengembang ) > USB Debugging (centang) > OK
USB Debugging pada android 5.0 sama saja pada android 4.2.x, yakni memunculkan Developer Options atau opsi pengembang terlebih dahulu. Namun yang membedakan hanya tampilan dan peletakan menu.
a. Memunculkan Developer Options atau opsi pengembang :
Buka Settings > About Phone (Tentang ponsel) > Build Number > klik Build Number 7x hingga muncul 'You are now a developer' atau 'Anda sekarang adalah Pengembang'
Catatan : Build Number nama lainnya bisa Kernel version, MIUI Number (MiUser), dll. Tergantung ROM yang kamu gunakan.
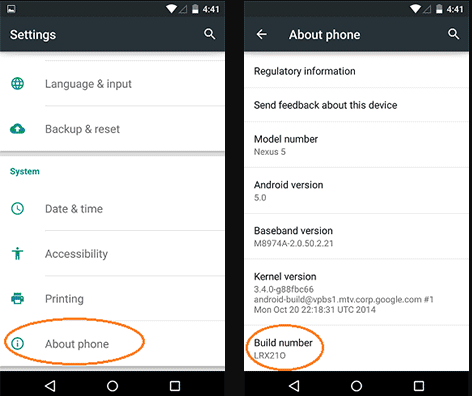 |
| image : http://www.kingoapp.com/root-tutorials/how-to-enable-usb-debugging-mode-on-android.htm |
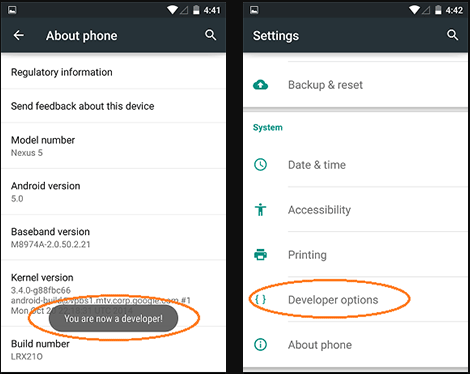 |
| image : http://www.kingoapp.com/root-tutorials/how-to-enable-usb-debugging-mode-on-android.htm |
b. Buka Settings > Developer Options (Opsi Pengembang ) > USB Debugging (centang) > OK
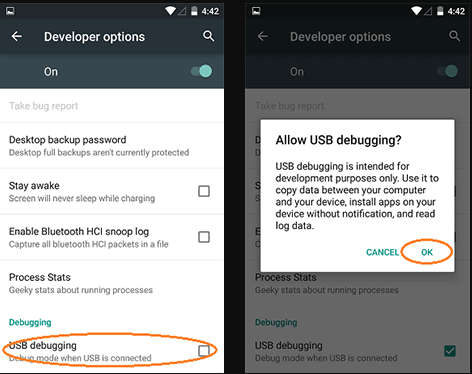 |
| image : http://www.kingoapp.com/root-tutorials/how-to-enable-usb-debugging-mode-on-android.htm |
Catatan : Jika di menu Settings tidak muncul Developer Options (Opsi Pengembang) , buka melalui Additional Settings (Setelan tambahan). Hal ini terjadi di beberapa peragkat android yang sudah dicustom ROM seperti Xiaomi.
Maka : Settings > Developer Options (Opsi Pengembang ) > USB Debugging (centang) > OK
Peringatan
Hanya aktifkan USB Debugging ketika kamu membutuhkannya saja.
Jika kamu membiarkan hidup setelah kamu menggunakannya, dapat berisiko pada tingkat keamanan android kamu karena dapat membuka dengan mudah akses ke dalam perangkat android kamu.
Hal ini berisiko ketika kamu menggunakan layanan charging baterai di tempat umum, port charging dapat menggunakan akses USB ke perangkat kamu dan dapat mengakses data pribadimu atau bahkan menginstall malware yang tentunya sangat berbahaya bagi kesehatan perangkat seluler. Tentunya hal tersebut jika dan hanya jika kamu tidak menonaktifkan USB Debugging.
Untuk cara mematikan USB Debugging, kamu hanya perlu melakukan langkah yang sebelumnya kami paparkan dan geser tombol USB Debugging ke nonaktif.
Akhir Kata
USB Debugging sangat berguna untuk pengguna Android yang ingin mengakses sistem android agar dapat memodifikasinya.
Modifikasi tersebut dapat berupa custom ROM, backup data Smartphone, dan sebagainya.
Namun, USB Debugging juga membawa dampak negatif jika kamu tidak menonaktifkannya setelah kamu gunakan. Dampak tersebut seperti pencurian data pribadi, dan menginstall malaware berbahaya.
Selalu berhati-hati dalam menggunakannya ya, sobat!

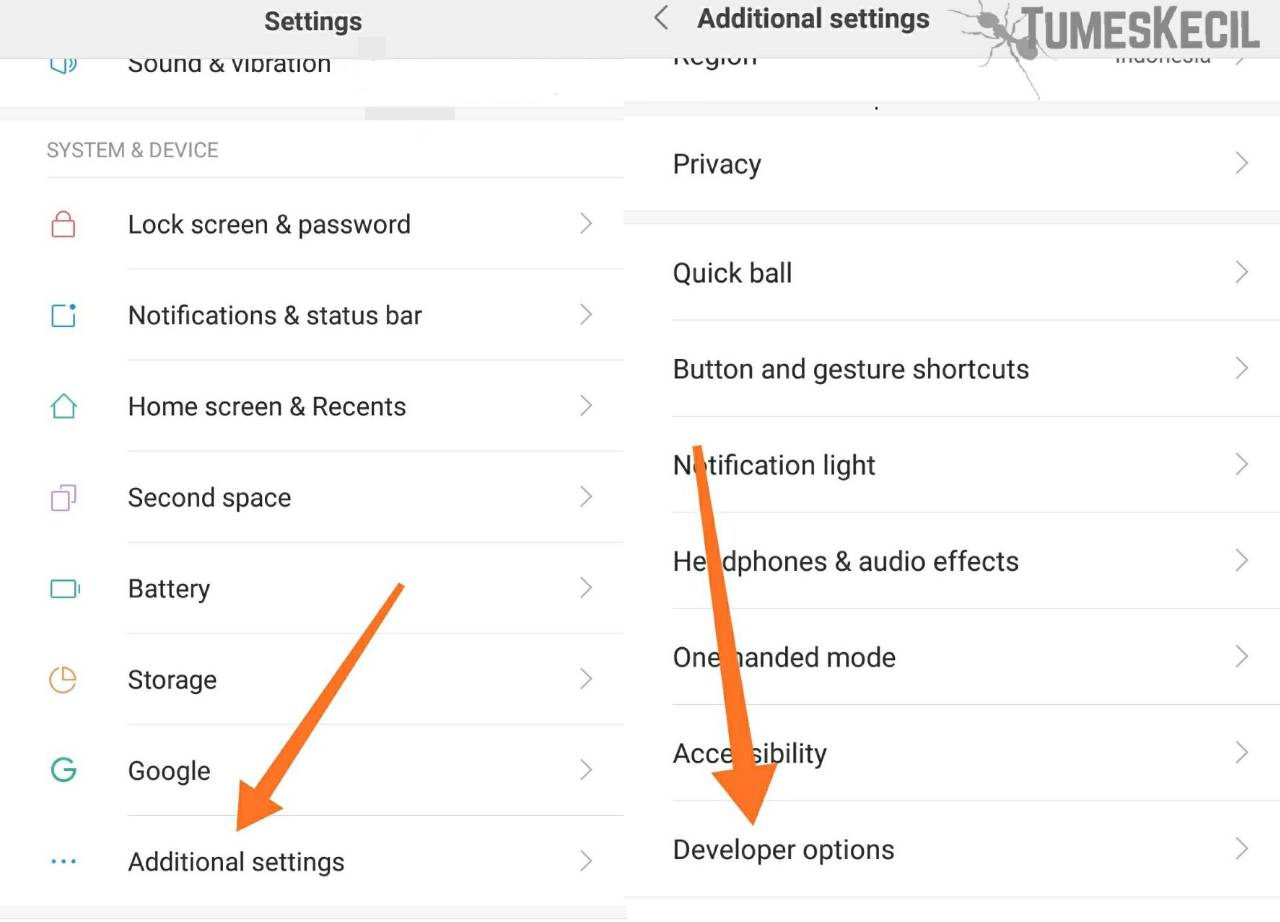
Belum ada Komentar untuk "Cara Mengaktifkan USB Debugging (Penambatan USB) pada Semua Versi Android"
Posting Komentar